The Newlook Developer workspace
Newlook Developer is an integrated set of development and modernization tools in a single workspace.
MENU & TOOLBAR | DEVELOPER BAR | EDITORS | TABS & TAB GROUPS | START PAGE | PREVIEW CLIENTS
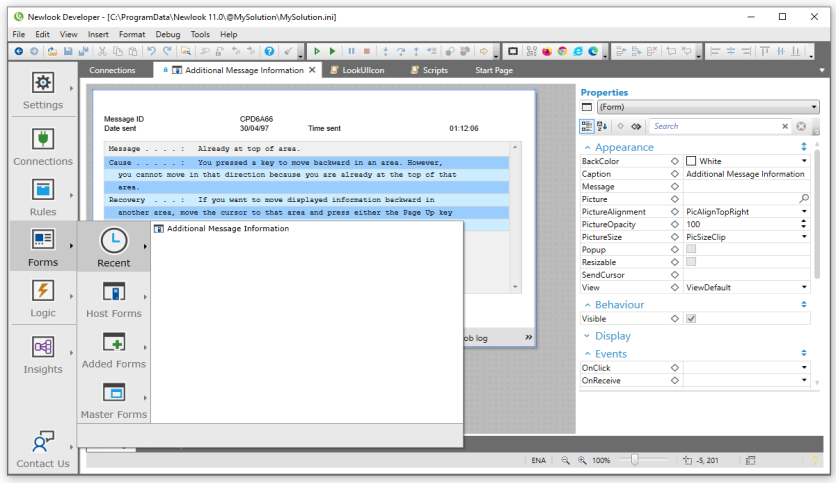
Menu/Toolbar
The main menu and toolbar provide access to common file, edit, view and help options as well as advanced tools and user interface preferences. Certain toolbars and menus are only accessible when specific editors are active. For example, the Formatting toolbar is only accessible when Designer is active while the Debugging toolbar is only accessible when a macro or script is the active tab. Refer to Menu Bar options for more information on each of the individual menu items and how they are used.

Developer Bar
The left hand side of the IDE window consists of a series of clickable shortcuts to the six main development editors: Connections, Settings, Rules, Forms Editors, Logic Editors and Insights Graph Editor. In addition, the Contact Us button at the bottom of the bar provides a quick and easy way to report any issues to our Support team or provide feedback.
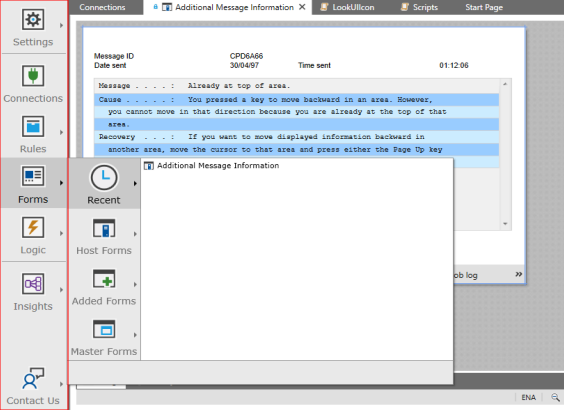
Editors
The main window area is your editing workspace. You can have several editors open at the same time—even many different pages of the same editor. It is not uncommon to have a script open at the same time as any forms that call this script. It can also be useful to have multiple scripts open at once, either in the same tab group or separate tab groups, so that you can copy and paste between them.
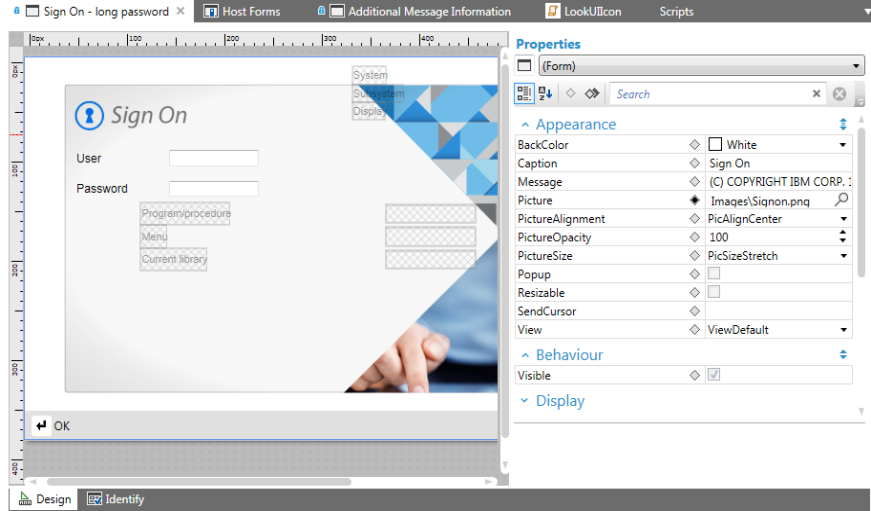
Tabs and Tab Groups
Each open item in the workspace has a tab. You can make an item active by clicking its tab. If there are more open items than will fit on the page, use the drop down icon at the far right of the tab area to access a list of open items.
It also possible to open two tab groups side-by-side, either vertically or horizontally. Content can be moved between the tab groups or can be collapsed into a single tab group. Right-click on a tab and select New horizontal tab group or New vertical tab group to split the current item into a new tab group. The right-click context menu can also be used to switch tab groups from horizontal to vertical (and vice versa), move tabs from one group to another, save and close open tabs.
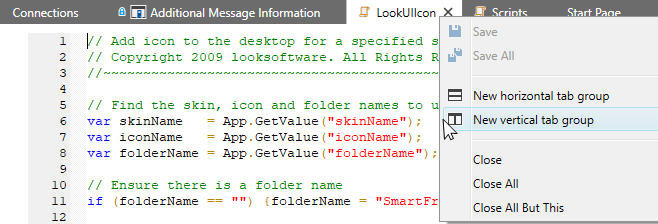
Start Page
The Start Page opens automatically when you first launch Newlook Developer (you can turn this off via Tools | Options and access the Start page from the View menu if you ever need it). The Start page contains links to frequently used links and current Developer News.
Preview clients
Newlook Developer comes bundled with runtime, Smartframe and browser preview clients so that you can view your solutions as your end users will see them without leaving Developer. The runtime client simulates the Newlook Smartclient environment and is accessible via the  Run solution button on the toolbar. Browser preview allows you to view your current solution in Newlook Developer's embedded server client with any of your installed browsers. It is accessible via the View | Browser Preview menu.
Run solution button on the toolbar. Browser preview allows you to view your current solution in Newlook Developer's embedded server client with any of your installed browsers. It is accessible via the View | Browser Preview menu.
See Also
Newlook Smartclient | Runtime client
© 2004-2021 looksoftware. All rights reserved.