Menu Options
The Newlook Developer main menu provides access to file actions, editing tools and additional development components.
FILE MENU | EDIT MENU | VIEW MENU | INSERT MENU | FORMAT MENU | DEBUG MENU | TOOLS MENU | HELP MENU
TIP:
Some menus and menu items are only available within specific tools such as Designer or the Logic editors.
File MenuBACK TO TOP
| Menu Command | Keyboard Command | Description |
 New New
|
Create a new solution file, form, app graph, macro or script. | |
 Open Solution Open Solution
|
Ctrl+O | Open an existing Solution (.ini file). |
 Open Insights Graph Open Insights Graph
|
Open an existing Insights Graph (.nlapp file). | |
 Import Recording Import Recording
|
Import a recording (.nlrecording file) into the current Insights graph (only enabled when an Insights graph is open). | |
 Close 'item' Close 'item'
|
Close the currently open item. | |
 Close Solution Close Solution
|
Close the current solution. After selecting this option, it is necessary to load a solution to enable access to developer bar items. | |
 Print Print
|
Ctrl+P | Print the current macro or script (only enabled when the macro or script editor is open). |
 Save Save
|
Ctrl+S | Save any changes to the current item. |
 Save As Save As
|
Save current work and allows user to specify the name of the item. | |
 Save All Save All
|
Ctrl+Shift+S | Save changes to all modified items. |
 Delete Delete
|
Delete the currently open item. This item will be disabled if it is not applicable to the current item. | |
 Recent Solutions Recent Solutions
|
List all recently used Solution (.ini) files. Click on a solution to open it. | |
 Exit Exit
|
Shutdown Newlook Developer. |
Edit MenuBACK TO TOP
| Menu Command | Keyboard Command | Description |
 Undo Undo
|
Ctrl+Z | Undo the last action in Newlook Developer. |
 Redo Redo
|
Ctrl+Y | Redo the last action reversed by the undo command. |
 Cut Cut
|
Ctrl+X | Remove the selected item and store it in the clipboard. |
 Copy Copy
|
Ctrl+C | Copy the selected item to the clipboard |
 Paste Paste
|
Ctrl+V | Paste the most recent item in the clipboard. |
 Delete Delete
|
Del | Delete the selected item. |
 Select All Select All
|
Ctrl+A | Select all items on the screen. |
 Control Painter Control Painter
|
Copy the properties of the selected control and apply common formatting to another control (Designer-only). | |
 Find All Find All
|
Ctrl+Shift+F | Search for the specified string in all macros and scripts |
 Find Find
|
Ctrl+F | Search for the specified string in the current macro or script (Macro/Script Editor-only). |
 Replace Replace
|
Ctrl+H | Replace the specified string in the current macro or script (Macro/Script Editor-only). |
 Find Next Find Next
|
F3 | Find the next instance of the specified Find string in the current macro or script (Macro/Script Editor-only). |
 Find Previous Find Previous
|
Shift+F3 | Find the previous instance of the specified Find string in the current macro or script (Macro/Script Editor-only). |
 Insert Row Before Insert Row Before
|
Insert a row above the currently selected row (only available in the Macro Editor). | |
 Insert Row After Insert Row After
|
Insert a row below the currently selected row (only available in the Macro Editor). | |
 Delete Row Delete Row
|
Delete the currently selected row (Macro Editor-only). | |
 Comment Row Comment Row
|
Convert the currently selected row into a comment line (Macro Editor-only). | |
 Uncomment Row Uncomment Row
|
Un-comment the selected row (Macro Editor-only). |
View menuBACK TO TOP
| Menu Command | Keyboard Command | Description |
| Browser Preview | ||
 Smartframe Smartframe
|
Launch Smartframe from within Newlook Developer. You can specify the Smartframe URL for the current solution in Settings | General Settings. | |
 Mobile Mobile
|
Open QR barcode for mobile devices window. | |
 Browser Preview Browser Preview
|
Preview your solution files in Newlook Developer's embedded server client. Any installed browser will appear as a browser preview option in this menu. | |
| Start Page | ||
 Start Page Start Page
|
Open the Newlook Start Page to access introductory videos, recent solutions and other resources. | |
| Toolbars | ||
| Show the macro/script editor toolbar | Toggle the visibility of the macro/script toolbar buttons. 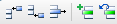 |
|
| Show the debugging toolbar | Toggle the visibility of the debug toolbar buttons.  |
|
| Show the browser preview toolbar | Toggle the visibility of the browser preview toolbar buttons. |
|
| Show the designer alignment toolbar | Toggle the visibility of the alignment toolbar buttons.  |
|
| Show the designer spacing toolbar | Toggle the visibility of the spacing toolbar buttons.  |
|
| Show the designer order toolbar | Toggle the visibility of the order toolbar buttons.  |
|
| Navigation Options | ||
 Navigate Forwards Navigate Forwards
|
Give focus to the next tab opened after the current tab in the previous navigation sequence. | |
 Navigate Backwards Navigate Backwards
|
Open the last tab that had focus. | |
| Designer View Options | ||
 Show Hidden Fields Show Hidden Fields
|
Display hidden fields on the form as a dotted border. | |
 Show Rulers Show Rulers
|
Ctrl+R | Toggles the display of horizontal and vertical rulers. |
 Show TabOrder Show TabOrder
|
Ctrl+T | Display the tab order panel to the left of the workspace. |
 Show Toolbox Show Toolbox
|
Display the control insertion toolbox as a ribbon down the left hand side of the workspace. | |
Insert Menu BACK TO TOP
This menu (only available in Designer) provides developers with a list of available controls that can be inserted onto a form. Click on the relevant control, then draw it's size on the form to insert.
Format Menu BACK TO TOP
Version 10 introduced the concept of a bounding selection box. This is essentially an area derived from the outer-most boundaries of all selected controls. For instance, the top of the top-most selected control will become the top edge of the bounding selection, the right edge of the right-most selected control will become the bounding selection box's right edge and the same for the bottom and left edges. Formatting is relative to the bounding selection box, whereas in previous versions it was relative to the last selected control.
| Menu Command | Keyboard Command | Description |
| Align | ||
 Left Left
|
Left align all selected controls to the left edge of the selection boundary. | |
 Center Center
|
Center align all selected controls to the center of the bounding selection box. | |
 Right Right
|
Right align all selected controls to the right edge of the selection boundary. | |
 Top Top
|
Top align all selected controls to the top of the selection boundary. | |
 Middle Middle
|
Vertically align the mid point of all selected controls to the middle of the bounding selection box. | |
 Bottom Bottom
|
Bottom align all selected controls to the bottom of the selection boundary. | |
| Size | ||
 Same Width Same Width
|
Size the width of all selected controls to width of the top most control in the bounding selection box. | |
 Same Height Same Height
|
Size the height of all selected controls to the height of the left most control in the bounding selection box. | |
 Same Size Same Size
|
Size all selected controls to the size of the top left most control in the bounding selection box. | |
| Horizontal Spacing | ||
 Make Equal Make Equal
|
Position all selected controls so that there is equal horizontal spacing between them. | |
 Increase Increase
|
Increase by one pixel the horizontal space between selected controls. | |
 Decrease Decrease
|
Decrease by one pixel the horizontal space between selected controls. | |
 Remove Remove
|
Remove all horizontal space between selected controls. | |
| Vertical Spacing | ||
 Make Equal Make Equal
|
Position all selected controls so that there is equal vertical spacing between them. | |
 Increase Increase
|
Increase by one pixel the vertical space between selected controls. | |
 Decrease Decrease
|
Decrease by one pixel the vertical space between selected controls. | |
 Remove Remove
|
Remove all vertical space between selected controls. | |
| Center in Parent | ||
 Horizontally Horizontally
|
Horizontally center the selected control within its parent control. | |
 Vertically Vertically
|
Vertically center the selected control within its parent control. | |
| Order | ||
 Bring to Front Bring to Front
|
Ctrl+J | Change the z-order of the selected control so that it is the top most control. |
 Bring Forward Bring Forward
|
Change the z-order of the selected control so that it is one level higher. | |
 Send Backwards Send Backwards
|
Change the z-order of the selected control so that it is one level lower. | |
 Send to Back Send to Back
|
Ctrl+K | Change the z-order of the selected control so that it is the bottom most control. |
 Based on Layout Based on Layout
|
Assign the z-order of selected controls so that they appear in the order that they were inserted on the form. | |
| Snap To | ||
 Edges Edges
|
Allows the selected control to be "snapped" to the vertical or horizontal edge of existing controls on the form. | |
 Center Center
|
Allows the center of the selected control to be "snapped" to the center or an existing control. | |
 Baseline Baseline
|
Allows the baseline of the selected control text to be "snapped" to the baseline of existing control text. | |
 Even Spacing Even Spacing
|
Allows the selected control to be "snapped" to a position that is the mid-point between two existing controls. | |
 Ruler Guides Ruler Guides
|
Allows the selected control to be "snapped" to custom ruler guides that the user has positioned on the form. | |
| Device | ||
 All Clients All Clients
|
Size the form at the default size for all clients. | |
 Thin Clients Only Thin Clients Only
|
Size the form in Designer for a specific client deployment device. | |
Debug MenuBACK TO TOP
This menu provides developers with tools to assist them in debugging their macros and scripts. The options can be used to step though sections of your macro and examine your macro/script's execution behavior. The Run Solution and Debug Solution items are available at all times however all other debug items are only available in the macro and script editors.
Tools MenuBACK TO TOP
| Menu Command | Description |
 Database Description Database Description
|
Open the Database Description tool which allows you to create a connection to an external database. |
 Web Services Description Web Services Description
|
Open the Web Services Description tool which allows you to create a web service definition. |
| Repository | |
 Merge Merge
|
Open the Merge Repository tool which allows you to merge overrides from an external repository (.sid file) into the current repository. |
 Export Export
|
Export your entire repository (.sid file) as XML files to the specified location. |
 Import Import
|
Import a repository (that has been previously checked out) into your solution. Be aware that this will overwrite your current repository. |
 Create NL Files Create NL Files
|
Create nl files for all overrides in the current repository. |
 Deployment Deployment
|
Create Deployment packages which enables you to deploy your solution to end users. |
 Verify Forms Verify Forms
|
Run Verify Forms to check for conflicting Screen IDs in your saved host forms. |
 Verify Compatibility Verify Compatibility
|
Run the Verify Compatibility report to check your solution against the current version of Newlook and for a particular deployment platform. |
 Expression Builder Expression Builder
|
Open the Expression Builder. |
 Options Options
|
Configure various user Options within Newlook Developer. |
| Identify-only options | |
 Export to NL File Export to NL File
|
Save the current screen as a Newlook screen or .nl file (only available in Identify). |
 Set Default Screen ID Position Set Default Screen ID Position
|
Set the currently selected Screen ID as the default Screen ID position for all new forms (only available in Identify). |
 Clear Default Screen ID Position Clear Default Screen ID Position
|
Clear the current default Screen ID position (only available in Identify). |
Help MenuBACK TO TOP
| Menu Command | Description | |
 Help Help
|
F1 | Open Newlook Developer product help |
 What's New What's New
|
Display new features in the latest version. | |
 Getting Started Guide Getting Started Guide
|
Open the Getting Started guide in help. | |
 Hints Hints
|
Disable/enable or reset the display of context sensitive Hints in Newlook Developer. | |
 Check for Updates Check for Updates
|
Check to see if a newer version of Newlook is available. | |
 Support Support
|
Display contact details for the Newlook support team. | |
 License License
|
Open the license window which allows you to register a local license, request a host license and configure host licenses. | |
 About About
|
Display version and build details. |
See Also
Newlook Smartclient | Newlook Developer | Runtime client | Keyboard Shortcuts










