General Rules

General Rules are used to set options which will apply across your solution. Use these rules to globally turn off the recognition of certain categories and the display of certain elements in your solution.
Access General recognition rules by selecting Rules | General from the developer bar.
Customize the captions that are displayed in the Newlook Smartclient and Newlook Server title bar.
|
Option |
Description |
|
Graphical view |
Customize the caption that is displayed in the session window title bar when graphical view is enabled (default view). |
|
Emulator view |
Customize the caption that is displayed in the session window title bar when emulator view is enabled. |
Parameters
When setting the title bar caption, the following substitution parameters can be used in place of literal text. These substitutions are resolved by Newlook at run-time. It is also possible to use a combination of parameters and literal text.
|
Parameter |
Description |
Result |
|
&i |
The current session ID. |
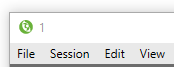
|
|
&n |
The current connection name. |
|
|
&s |
The current session name. |
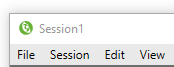
|
|
&t |
The current screen title. |
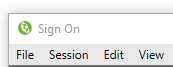
|
|
My Company - &t |
The literal text "My Company" and the current screen title. |
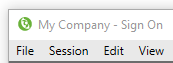
|
Specify a custom compiled help file (.chm) that can be accessed by application end users.
|
Option |
Description |
|
Help File
|
Specify the .chm file that will open when users press Ctrl+F1 on any screen in Newlook Smartclient. It is assumed that help files are located in the default Newlook solution folder, therefore any path specified must be relative to this location. An alternative to this option is to use the OpenHelp method, OpenHelp action, OpenHyperlink method or OpenHyperlink action within either a macro or script to open a compiled help file at runtime. |
BE AWARE THAT:
While Newlook technically supports both HTMLHelp (.chm) and Windows Help (.hlp) formats, Microsoft strongly recommends that software developers discontinue using Windows Help (.hlp) files as it no longers supports this format. WinHlp32.exe must be installed on the end user's machine in order to run .hlp files. This is a known limitation of Windows installs from Vista onwards.
 - this option is now obsolete and no longer available in the product.
- this option is now obsolete and no longer available in the product.
This option enables Newlook's change history management tool for the current repository. This tool has been replaced by the Import/Export tool, which can be used in conjunction with a source control tool of your choice.
Specify which types of controls you want the recognition engine to include when generating the graphical interface.
For example, screen elements that the recognition engine interprets as formatted date fields, will be converted by default to date combo controls in the generated GUI. If you want to prevent date combo controls from being generated globally, de-selecting the Date Combos option in the Recognition section of General rules will prevent it.
|
Option |
Description |
|
Check Boxes |
Individual choices and descriptions are generated as mouse -clickable check boxes. |
|
Combo Boxes |
Field choices render as a drop down list of selectable items. |
|
Command Combos |
Enhanced combo boxes are generated for command string entry. |
|
Date Combos |
Formatted date fields show as a drop down date calendar controls. |
|
Grid |
Subfiles display as grids. |
|
Hyperlinks |
Hyperlinks are generated as clickable command buttons. |
|
Lines |
Repeating character patterns are represented as a line. (Line recognition is not supported in Newlook Server.) |
|
Menus |
Point and click menus with hover text and graphical images. |
|
MultiLine Text Boxes |
Continuation fields present as scrollable text boxes. |
|
Option Buttons |
Field choice values and descriptions show as a set of mutually exclusive graphical choices. |
|
Prompt Buttons |
Push button that issues the prompt command key with a single- click. |
|
UpDowns |
A type of entry field provided for the completion of entry fields. Values are selected by scrolling through a ring of integer choices. |
|
URLs |
Strings representing URL addresses show as mouse clickable hyperlinks. |
Advanced Recognition Options
Clicking the expander in the Recognition area will display the following advanced recognition options.
|
Option |
Description |
|
Ignore unwritten areas of the host screen |
When turned on, any portions of the of the host screen which haven't been explicitly written to in the data-stream will be categorized as 'Ignore' (unless an override has recognized them as something else). This option should prevent the incorrect detection of padding fields as output fields. Note that this option will not guarantee the detection of all padding fields as some hosts send these fields down as written fields. |
|
Create read-only controls |
Turns on the generation of read-only control equivalents for controls that have been manually identified via Identify. Check boxes, Option fields, Entry fields, Combo boxes and other input controls will now be created as read-only versions (instead of text labels) if the field has been marked in Identify as that input type and the field is protected when the screen is received. |
TIP:
The properties of individual screens can be used to override these global rules in the designer property window.
Specify which host screen elements you wish to display in the generated graphical interface.
For example, if you want to hide all screen information within your application, then de-selecting the Screen Info option will hide all fields classified as screen information within your application.
|
Option |
Description |
|
Field Choices |
Display field choice text on the screen. |
|
Field Markers |
Display field markers such as ">" or "*" (this option is off by default). |
|
Output Borders |
Display output fields with a border (this option is off by default). |
|
Screen Info |
Display screen elements categorized as screen information in the GUI. |
|
Screen Title |
Display the application screen title text in the GUI. |
|
Grid Options |
Display subfile option numbers and descriptions. |
Advanced Display Options
Clicking the expander in the Display area will open the following advanced display options.
|
Option |
Description |
|
Ignore Underline on Static fields |
Do not display underline in GUI for host-generated fields containing underline. |
TIP:
The properties of individual forms can be used to override these global rules in the designer property window.
Configure options available to Newlook Smartclient end users.
|
Option |
Description |
|
Maximum number of simultaneous sessions |
This option determines the maximum number of simultaneous Smartclient host sessions a user can start. The default number of sessions is 8. |
|
Edit Connections |
Enables editing of user connections in Newlook Smartclient. When this option is selected, Smartclient users can add, delete or modify user connections (connections stored in the project's user repository). User connections can be identified by the user icon ( |
|
Password Cache |
Allows the common password in the sign-on settings, and connection passwords in the connection sign-on properties, to be cached. If this option is not selected, passwords are not cached and must always be entered to establish a concurrent user-based license connection. The username is always saved. Passwords are required when using IBM i concurrent user based licensing. Client license requests require a connection and consequently need a username and password. The username and password entered will be used for concurrent user based license requests or to automatically sign on and bypassing the host sign-on screen if this has been selected in the connection sign-on properties. Note With concurrent user based licensing, de-selecting this option will force users to always provide a Password for concurrent user-based licensed connections. |
|
Clipboard Operations |
Enables the Cut, Copy, and Paste operations on the Edit menu in Newlook Smartclient. Turning this option off in Rules will prevent these menu options from appearing in Smartclient. |
|
Internet Addresses |
Toggles the display of connection information in Newlook Smartclient. When turned off, internet addresses will be displayed as a series of dots in Smartclient |
See Also
© 2004-2021 looksoftware. All rights reserved.
 ) in the connection editor.
) in the connection editor.