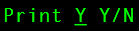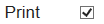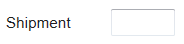About Field Categories
Field categories are Newlook's system of classification for all received host screen elements. Upon receipt of a live IBM i screen or .nl file, the recognition engine analyzes the incoming screen and assigns categories to every element. A field's identified category then determines how it will be displayed in graphical forms. For example, fields with the category instructions, output field or screen info, will be generated as labels at runtime; categories like subfile data and subfile heading will be generated as corresponding datagrid cells and headings, respectively. An element identified as the category function key, will be displayed as a clickable function key button.
You can use Identify to change the field category assigned to an existing screen element, or Newlook's Designer tool to modify the properties of the generated graphical control.
In addition, Recognition Rules can be used to globally turn on or off the generation of specific controls within your solution, e.g. check boxes, grids and option buttons etc.
TIP:
To view a screen element's field category within Identify, hover over the field. The hover text will indicate the current category of the field and whether it is a  recognized category (the default category assigned by the recognition engine) or an
recognized category (the default category assigned by the recognition engine) or an  identified category (a category manually assigned within Identify). The hover text will also indicate whether the selected field is a screen ID for the form.
identified category (a category manually assigned within Identify). The hover text will also indicate whether the selected field is a screen ID for the form.
Screen and Field categories
|
Category |
Description |
|
Screen Identification |
|
|
Screen ID |
Host screen element(s) identified as Screen ID are used to determine which host screens an override will apply to. |
|
Screen Recognition |
|
|
Unknown |
Any host screen element that is categorized as unknown will remain subject to evaluation and automatic identification by Newlook when the GUI is built. Even when surrounding elements categories do not provide sufficient clues for Newlook to determine an element's category, often the GUI generated will still be correct. |
|
Ignore |
The Ignore category can be used to hide screen elements from displaying in the generated interface. This category can be quite useful in removing screen functionality that is no longer in use yet takes up valuable screen space. |
|
Screen Categories |
|
|
Screen Title |
An element that has been recognized as the screen's title and will be generated as a label in forms (if the screen title display option is turned on). |
|
Screen Info |
Screen information elements on host screens are generally simple text fields that do not accept user input. They will generate as labels in the graphical form. Newlook automatically identifies Date, Time and System values as Screen Info. Use this category to mark fields that are of no value to an application user. This category can be turned off globally via category display rules. |
|
Function Key |
Newlook automatically recognizes most Function Keys within host screens and shows them as command button controls arranged horizontally at the base of the equivalent host GUI screen. Use Filters and Identify to override Function Key format to enable dynamic recognition. |
|
Message |
Error messages generally appear on the last few lines of the host screen, and are displayed on the Newlook Status Bar with optional scroll buttons if multiple messages exist. Error Messages may have an associated Error message Subfile marker. |
|
Message Marker |
A subfile marker for a message subfile is an Error Message Marker. This element is generated as message scroll icons in the message bar at runtime. |
|
Field Categories |
|
|
Check Field |
A check box control ( |
|
Combo Entry Field |
A combo box control ( |
|
Date Entry Field |
A date combo box control ( |
|
Entry Field |
Input capable elements in the host screen without associated field choice values are categorized as entry fields. If field choice values and/or descriptions are detected, Newlook determines the most appropriate graphical category (combo box, UpDown button, check box and option button). If no field choice values and/or descriptions are present, then a simple text box control will be generated. Newlook determines the width of entry fields by considering visual appeal and the utilization of space. The input data length and data type of an entry field is determined by the host application. |
|
Field Choice Value |
The Newlook recognition engine will automatically identify Field Choice Values by scanning for applicable candidates before or after entry fields. Depending on the type of string found, these Field Choice Values will determine the type of control that is created; either a check box, option buttons, UpDown buttons or list items within a combo box control. Field Choice Values are a set of choices that are mutually exclusive.
TIP:Many application screens do not include the visual clues described above, such as choices and their descriptions. To enable creation of your preferred controls use Filters and Identify. |
|
Field Choice description |
Field choice descriptions together with associated field choice values
create option button entry controls. Textual elements following an entry
field in the format |
|
Field Marker |
Field markers are interpreted as a special case that is of little significance to application users. Field markers are most commonly used in OS/400 Prompted command screens and may contain the ">" or "*" characters among others. These field markers visually indicate instances of user input or modification in specific entry fields. Field markers are categorized and identified for completeness and to distinguish them from other categories of host screen elements of greater significance. |
|
Field Prompt |
A field prompt generally contains a description for a subsequent entry or output field. It is generated as a label control in the graphical form. Newlook uses the following guidelines for automatic field prompt recognition and GUI layout.
|
|
Multi Line Entry Field |
A multi-line text box control is generated by the Newlook recognition engine for long (continuation) entry fields. A multi-line text box includes word-wrap and scrolling support. |
|
Option Field |
An option button control is one of the potential graphical equivalents for a field choice value. Typically a set of mutually exclusive option buttons is created to match the choices described for an entry field in the host screen. |
|
Output Field |
Output fields are interface components that are used for read only information and are generated as labels in the GUI. Output fields are typically read-only host data. |
|
Menu Categories |
|
|
Menu Entry Field |
A menu entry field is the target for menu item (menu option) selection. Just as with host character based screens, an entry field is required for the application user to key their menu item choice. Newlook will automatically place the prefix (e.g. "1" first Menu Item) of a menu item selection in the host screen field nominated as the menu entry field, just as if the application user had entered the menu item option number and pressed the enter key. Some applications have multiple menu entry fields on a single host screen. Newlook supports such cumulative/jump menu styles and accepts menu options as they are entered by the application user. |
|
Menu Heading |
GUI menus are control windows that contain a list of items. Newlook menus allow an application user to use the mouse or keyboard to choose from a predetermined list of choices. Menus are generally a principle means of user input for applications. A menu is a list of commands that an application user can view and choose from. Each individual menu section can have its own menu heading. Newlook automatically recognizes a wide range of menu styles including double column menus. |
|
Menu Item |
GUI menus are control windows that contain a list of menu items. Newlook menus allow an application user to use the mouse or keyboard to choose from a predetermined list of choices. Menus are generally a principle means of user input for applications. A menu is a list of options that an application user can view and choose from. Newlook automatically recognizes a wide range of menus and menu item styles, including double column menus. Newlook identifies menu items when a screen element (output only) is preceded by a value in a recognized configuration pattern. Most often menu items are prefixed with the value an application user would enter from the keyboard to initiate the menu command (e.g. "1." first Menu Item). |
|
Subfile Categories |
|
|
Subfile Data |
Subfile data identifies an entry field, Output field or selection field that has items in a columnar pattern. Subfile data items make up the body of a grid's scrollable region. A grid is a rectangular box with optional scrollbars that usually contains a scroll able list of choices (records) from which application users can select one or more choices. Grids have the advantage of allowing an application to display large amounts of data in a compact format that would otherwise use more space. |
|
Subfile Marker |
Common subfile markers like "+" and "More…" indicate to application users that information that is not visible is available for scrolling. Grids provide you with the ability to scroll information. In a windowing environment, scrolling capabilities are even more important because several windows can appear in the screen simultaneously, limiting the space available for the information in each window. Also, in a windowing environment, you have the ability to change the size of windows, limiting the available presentation space even more. Newlook uses subfile markers for several purposes:
|
|
Subfile Heading |
A subfile heading is one or more words at the top of a column of information that identify the information in the column.
Subfile headings above information columns can be as wide as the largest information item or the subfile heading, whichever is longer. Newlook often only requires the identification of subfile headings to deduce the full definition of a subfile. |
|
Subfile Option |
Subfile options define the actions that can be performed against individual entries (records) in a subfile or grid. Typically, subfile options are located immediately above the subfile body and subfile headings usually in the format 1=Select, 4=Delete. There are two methods in Newlook to enter subfile options:
|
|
Command Categories |
|
|
Command Entry Field |
Command entry controls provide you with a mechanism to enter and execute any valid IBM i command string. You can nominate how many command strings to store locally in a circular command list. Locally stored command strings can be edited at any time with or without a host session being established. Note Command entry fields should only be identified for those screens where the host application supports the entry of commands. |
|
Command Prompt |
Command prompt precedes a command entry field. A typical IBM i command prompt in most IBM i menus is selection or command. Note Command prompt identification is only applicable if the host application provides a genuine command entry field. Command entry fields should only be identified for those screens where the host application supports the entry of commands. |
|
Miscellaneous Categories |
|
|
Help |
Help text identification enables the display of Help text with its own unique attributes. Additionally, Help text has the ability to use hyperlinks. Use the Identify menu to categorize a host screen element as Help text. Help text has its own font and color attributes to distinguish this type of text from other textual information contained within host applications. |
|
Hyperlink |
Within some host help screens, certain words or phrases are highlighted with yellow and underlining or, on monochrome displays, highlighted with high-intensity and underlining (Emulator view only). Additional information about these words or phrases is available by pressing the Tab key to move the cursor next to the highlighted word or phrase and then pressing the Enter key.
|
|
Instruction |
Instructions provide information to host application users to assist them in understanding what is required by an application. Instructions are always output only data that can contain any textual information. |
|
Line |
By default, any repeating pattern of certain characters (=, _, -, +, *) will be converted to a line. Lines of repeating characters are often used in host applications to delineate segments of textual information from each other, e.g. headers from details etc. Note that line recognition is not supported in Newlook Server. |
|
URL |
Links to Internet URLs (Uniform Resource Locator) are supported by automatic recognition of links using the URL recognition built into the recognition engine.
|
|
Fixed |
In some host applications text may not appear in the equivalent host GUI as meaningful as it may. The types of screen elements where this can occur are logo screens and the like. To overcome this, a method is provided to Identify selected screen elements as Fixed. Using Fixed (No recognition) will default the selected screen elements to a fixed font. The Recognition level setting can be used to set all elements for a given screen to Fixed (No recognition). |
|
Screen Tools |
|
|
Set Window Area |
A list of commonly used border character sets is maintained. These characters are used to recognize the edges of host application pop-up windows. If Newlook fails to recognize a host application pop-up window you can override Newlook's automatic recognition by identifying the pop-up window area. Newlook ignores all host screen data outside an identified host Pop-up window area if not explicitly Identified. Remember to mark element(s) as your Screen ID for the Pop-up window. Note To minimize identifying a lot of pop-up windows, Newlook will automatically recognize any pop-up window if it is contained within the borders settings. |
|
Group Fields |
Screen elements may need to be grouped when it cannot be determined which entry field is to receive field choice values or when field choice descriptions are not automatically identified where they span multiple lines containing intervening screen elements. To group two or more screen elements perform the following steps:
To remove the grouping of two or more screen elements perform the following steps:
|
Field Category Recognition
|
Screen Element |
Default Generated Field Category |
|
|
|
|
|
|
|
|
|
Field Properties
Each host screen field has numerous properties. These properties relay information about the screen element such as host formatting, host color, screen location, or the state of a screen element, such as protected or underscore. The category assigned to that screen element and whether it is a Screen ID is also available in Field Properties.
For a complete list of screen element properties and their descriptions, click here.
See Also
Overriding Field Category Recognition | Configuring Recognition Rules
© 2004-2021 looksoftware. All rights reserved.
 . Clicking a hyperlink automatically issues an Enter key to complete the request.
. Clicking a hyperlink automatically issues an Enter key to complete the request.