Designer Hints and Tips
Here are some helpful tips for working in Designer:
- If your graphical interface is based on an existing host application screen, use Identify to define the Screen ID first, then switch to Designer.
- Consider whether a Filter provides a more efficient solution for overrides that affect multiple screens.
- If you want to make the same change to multiple controls, you can Shift+click each screen object, or Shift+drag the cursor over the required objects to select them, then apply the change once in the Properties panel. The change will be applied to all selected controls.
- Use the format painter
 to copy display properties from one control to another.
to copy display properties from one control to another. - The Properties panel displays properties for the selected control, or for the entire form if no control is selected.
- Use the event properties for each control (e.g. OnClick) to specify custom macros or scripts that will be executed when the event occurs.
- Use the event properties for the form (e.g. OnReceive) to specify custom macros or scripts that will be executed when the event occurs.
- Specify a name in the variable property for a selected control to create a variable that will store the contents of that control.
- Expressions can be entered into the Properties dialog directly, reducing the need to create custom macros. Type = (equals sign) to indicate an expression, rather than a literal value.
- You will need to name your controls, using the Name property, if you wish to manipulate a control's properties from macros.
- Use the Format menu (also available via the right click context menu) to align, resize, space and order controls.
- Quickly turn off the visibility of multiple host controls by group selecting them and hitting the delete key.
- Use the control overflow area around the form area to assist you in the layout of complicated screens.
TIP:
It is not recommended that you use the overflow area as a solution to hide controls on the form as these controls are still included in the tab order and therefore can be tabbed to by the user. If you have a bunch of controls in the overflow area which you do not want to include on your form, group select them and set their enabled or visible property to False.
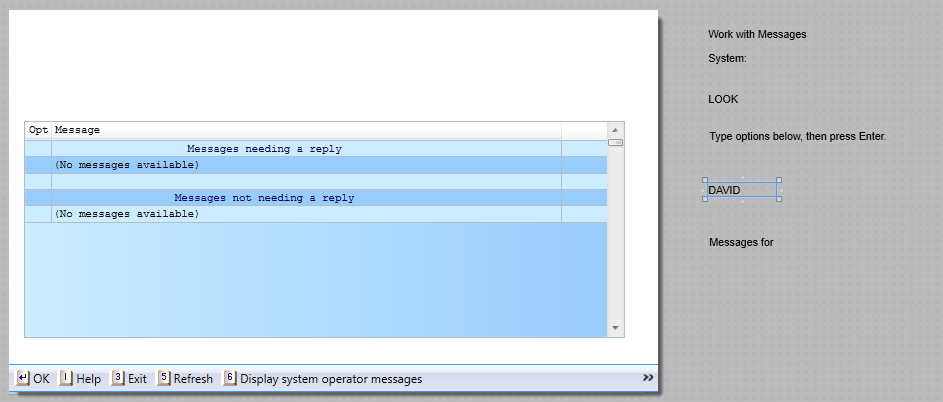
Fig. 1. Control overflow area